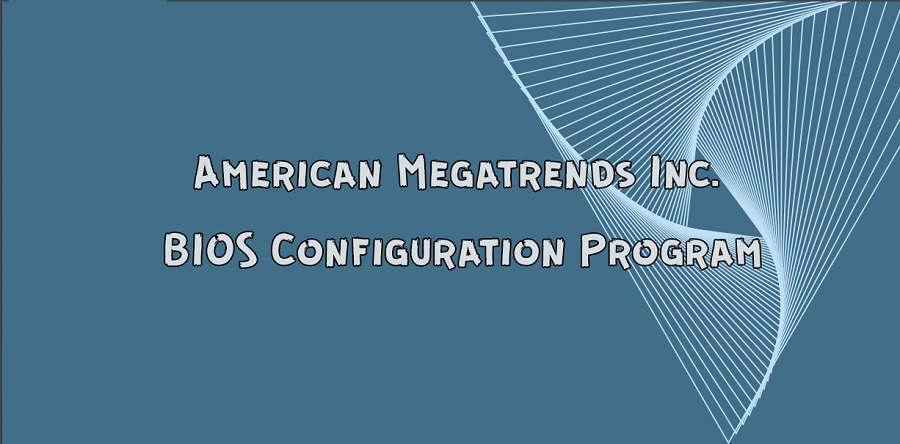S3TurboTool is software designed to configure and overclock S3 Savage series graphics cards. This utility lets you tweak various parameters including GPU core frequency, memory speed, and voltage settings. By adjusting these options, you can boost your hardware’s performance and get better frame rates in games and other graphics-heavy programs.
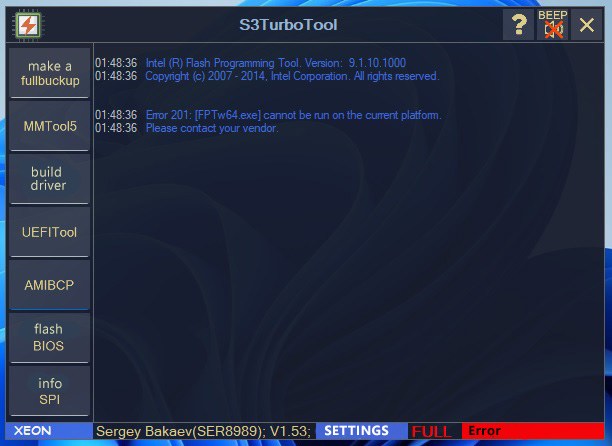
You may also find this useful