Have you understood the significance of safely and easily updating and customizing the UEFI firmware settings? You can select and use the first-class BIOS updater designed particularly for improving system compatibility and performance. All users of the BIOS Updater from the UEFI can upgrade the OROM on motherboards. They make certain that the code of AMI UEFI BIOS is where all downloaded images may get flashed.
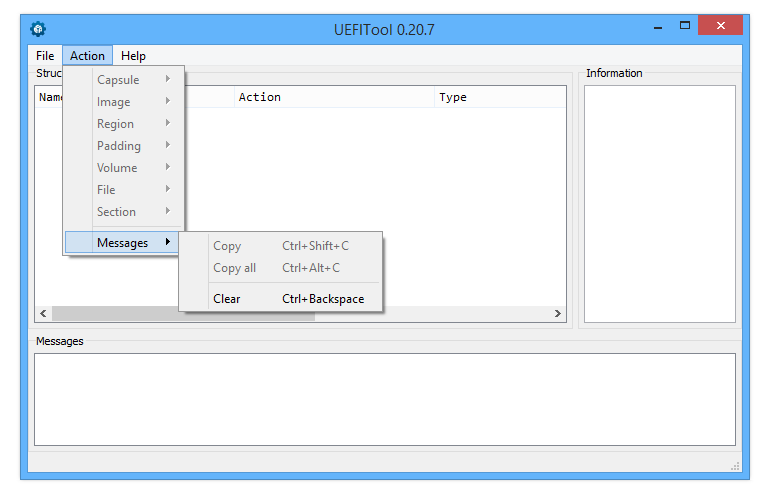
The best BIOS updater for UEFI firmware settings
An outstanding design of the UEFI BIOS Updater is helpful to every user with an idea to customize the UEFI firmware settings. It is developed by I.S_29 (SoniX) for Windows. It is advanced, reliable, and efficient as expected by all users. You can focus on a list of features and outstanding functions of this tool in detail. You will get complete guidance and make essential changes in your approach for updating the firmware settings of the UEFI.
It is a suitable time to change the UEFI BIOS on mainly desktop-based mainboards. This free utility can be used for editing the UEFI BIOS on systems with some categories of mainboards. The first-class nature of the UEFI BIOS Updater can detect the versions of the OROM/EFI modules. These modules are located inside the AMI UEFI BIOS files and are updated. For example, the Universal TRIM in RAID 0 mode is one of the most important OROM/EFI modules. This tool includes the CPU MicroCode of any AMI UEFI BIOS except BIOSes from the X99 chipset mainboards.
The main features
The first-class features make the UEFI BIOS Updater very popular among its users worldwide. Advanced settings control in this tool lets its users access the latest BIOS settings and configurations for the purpose of fine-tuning. The automatic BIOS detection in this tool automatically detects the installed BIOS version and suggests any available update. The BIOS backup and restore lets its users backup and restore the existing BIOS settings for quick and easy recovery.
The BIOS image management is used to manage multiple BIOS image files for several motherboard models or versions. The BIOS information display is used to display detailed information regarding the current BIOS version and installed hardware. The custom BIOS modification lets advanced users change and customize the BIOS settings as per their requirements. The error recovery options in this tool offer choices for recovering from interrupted or failed BIOS update processes.
The firmware rollback is used to provide the ability to roll back to any previous BIOS version when needed. The online firmware database accesses online repositories of BIOS firmware updates for any convenient retrieval. The patched BIOS support provides compatibility for patched or modified BIOS versions for customized purposes. The secure firmware updates in this tool make certain secure and reliable firmware updates with all built-in verification mechanisms.
The simple user interface of this tool includes intuitive choices for easy and quick BIOS updating. The system compatibility checks in this tool perform compatibility checks before updating the BIOS to ensure a smooth update process. The UEFI BIOS flashing feature of this tool updates the UEFI BIOS firmware to the modern version for enhanced compatibility and performance.

